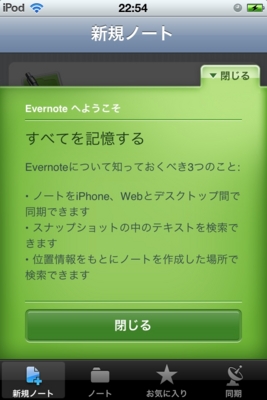入れてみたけどよくわからない方へEvernote超入門iPhone編
2011/02/12 追記 初心者向け情報まとめ Evernote超入門完結編
デジタルメモ帳 Evernote にはiPhoneアプリがある
Evernoteがデジタルメモ帳であるということは前回の記事に書きましたが、メモ帳ならパソコンの前にいない時でも使いたいですよね。たとえば、誰かと会う約束ができたとや、見たい映画のポスターを見つけたとき、また、宝くじを当てる方法を思いついたとき、すぐにメモできたら便利ですよね。
以前書いたメモも、手早く見返したいですよね。たとえば、妹に「自動車保険の更新日、明日だよね?」と言われたときや、説明会に良く道に迷ってしまったとき、メモをすぐに確認できたらどんなに便利でしょう。
デジタルメモ帳 Evernote for iPhone の使い方 1.ダウンロード、起動
そんな時も大丈夫、そう、iPhoneならね。
まずはAppStoreでiPhoneのアプリをダウンロードしましょう。
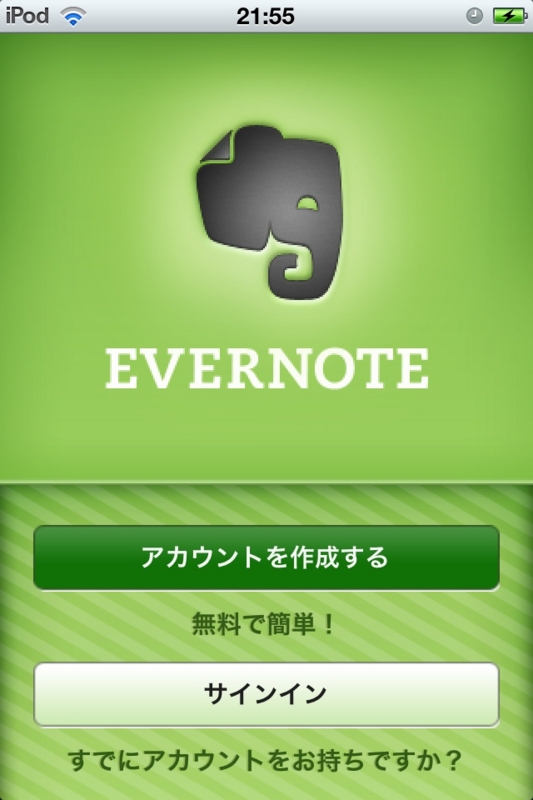
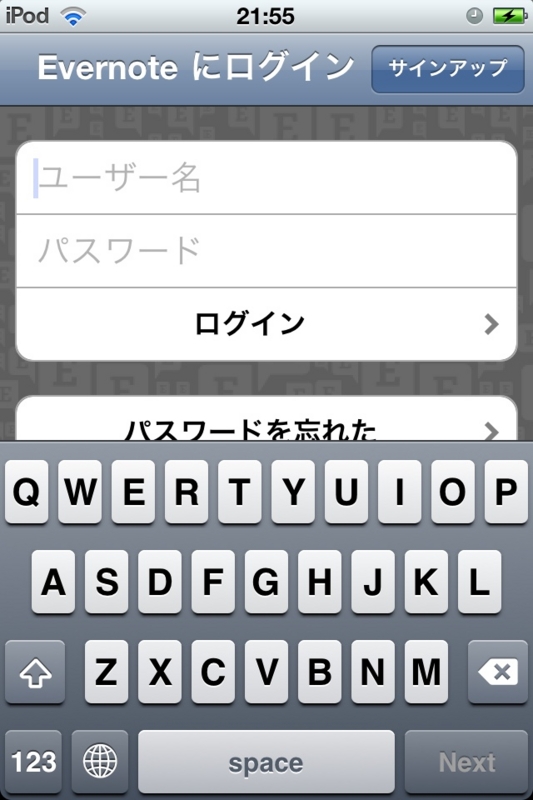
サインインすると、次のような画面が表示されると思います。親切なEvernoteの使い方Tipsなのですが、これはあとからでも読めるので右上の矢印でとじてしまってください。閉じると四つ大きなボタンがでてきます。ここでメモを書き込んだり出来るのですが、後回しにして下にある「ノート」ボタンを押します。
デジタルメモ帳 Evernote for iPhone の使い方 2.メモ閲覧、編集、新規作成
前回PCで作ったメモが表示されています。タイトルをタップしてメモの内容を確認してみましょう。表示されました。
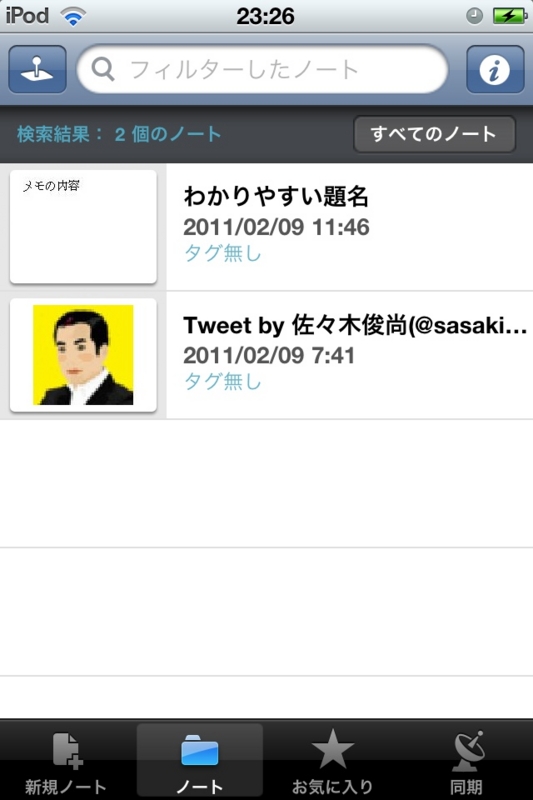

右下のペンのボタンを押すと、メモの内容を書き換えたり書き加えたりすることができます。
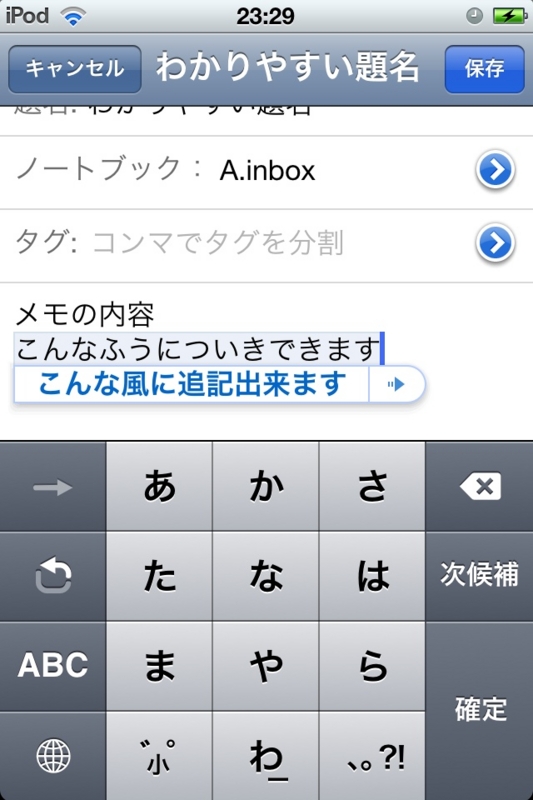
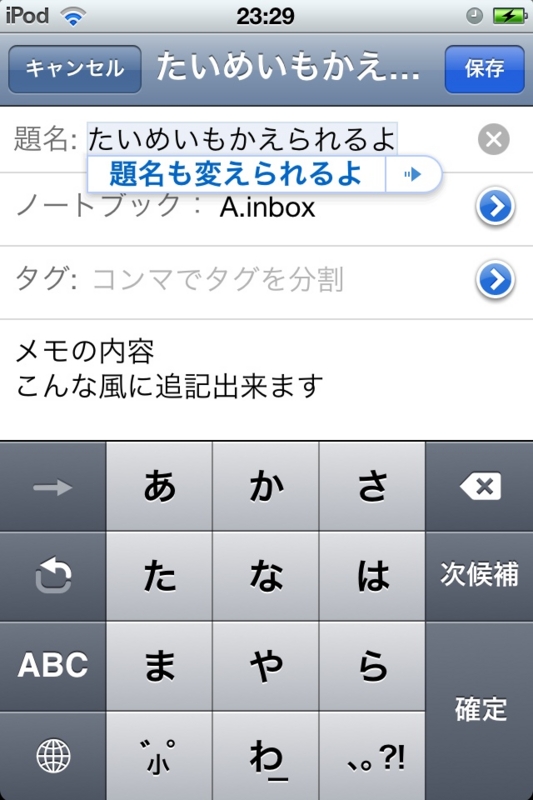
文字に飾り付けがしてあったり、画像が含まれているメモでは、次のように「追記する」「コピーする」というボタンが表示されます。「コピーする」を選ぶと元あったメモがゴミ箱に入ってしまうので注意してください。「追記する」を選ぶとメモの一番最後に文字を書き加えることができます。「完了」ボタンで編集を終了します。
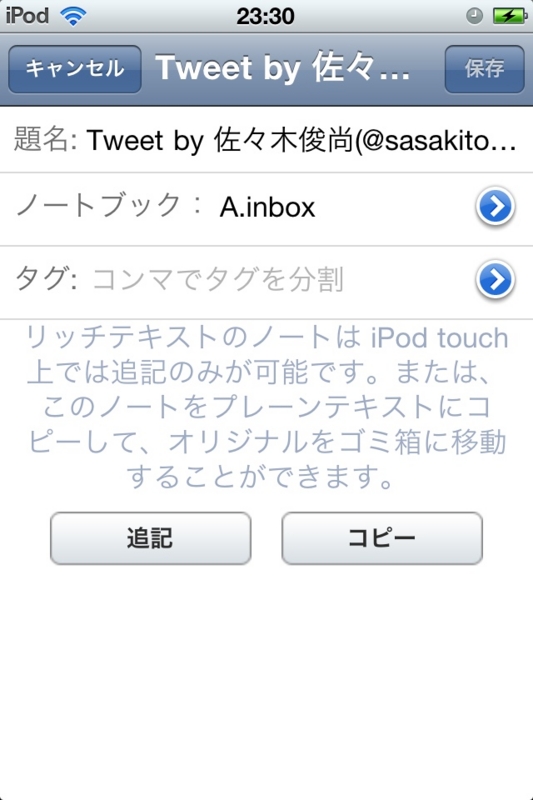
ノート一覧画面に戻るには左上の「ノート」ボタンを押します。
左下の「新規ノート」ボタンを押して最初の画面に戻ってみましょう。ここからメモを書き込むことができます。まずは「テキスト」をおしてみましょう。
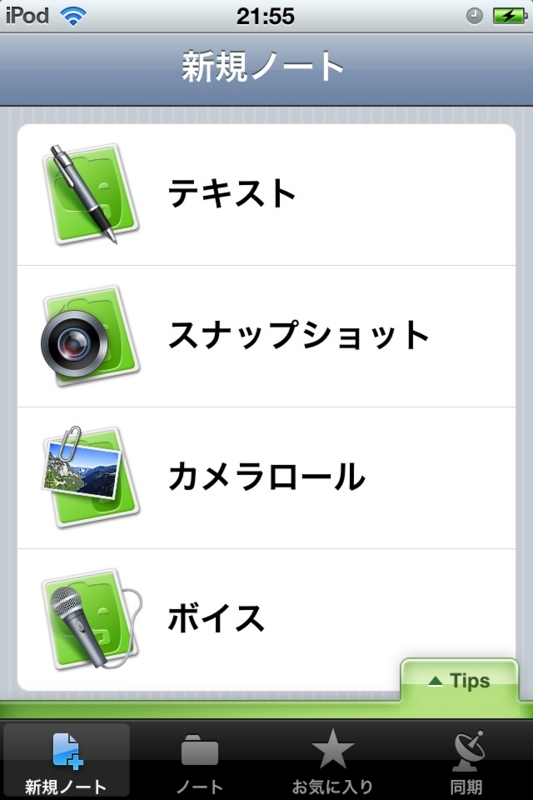

「カメラ」では、写真をとってそのままEvernoteに保存することができます。iPhoneのカメラロールには保存されません。
「カメラロール」ではiPhoneのカメラロールの画像をEvernoteにコピーできます。
iPhoneとPCで同じメモを管理
iPhoneでEvernoteに書き込んだメモは、PCでも見たり書き換えたりできます。これは逆も同じです。つまり、iPhoneでもPCでも、Evernoteの内容は常におなじになるのです。(前回の記事で、Evernoteの特長はメモをネットに置いて置けることだと説明しましたが、どちらで見てもおなじになるのは、メモがネットにあるからなのです。例えば、このブログの記事の内容はPCで読んでもiPhoneで読んでも変わらないのと同じことです。)
PCでEvernoteの公式サイトをひらいて、前回と同じように自分のアカウントにアクセスしてください。
iPhoneで作ったメモが表示されていると思います。
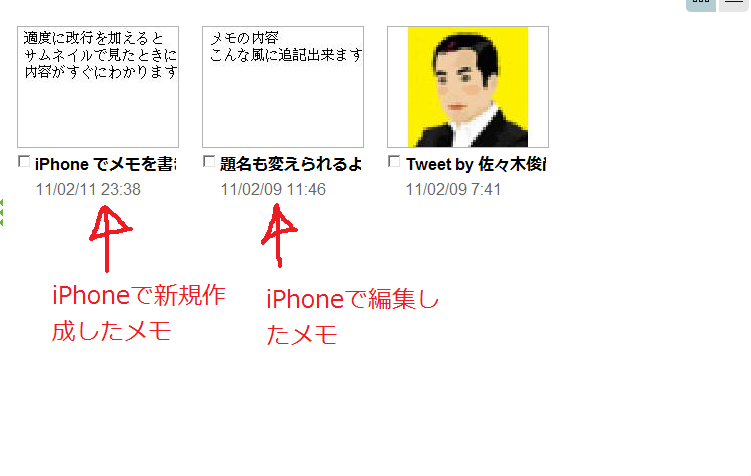
終わりに
前回の記事ではPCでEvernoteを使うことを想定してすすめましたが、実はEvernoteのことが気になっている人はiPhoneユーザーがかなり多いと思い、「超入門」のiPhoneバージョンというコンセプトで書きました。
Evernoteは機能が多いので、「超入門」では「メモ帳」という面に絞って説明をかなり省いています。ですから、今回も高度な利用方法を求める方には不満な記事になったと思います。Evernoteは使いこなせば紙の手帳を置き換えてしまうような便利ツールになりますというのは前回の記事で書いたとおりです。
この記事についての批判、アドバイス、疑問質問、その他なにかコメントは@pichikupachiku, はてブコメント、記事のコメント欄で絶賛募集中です。