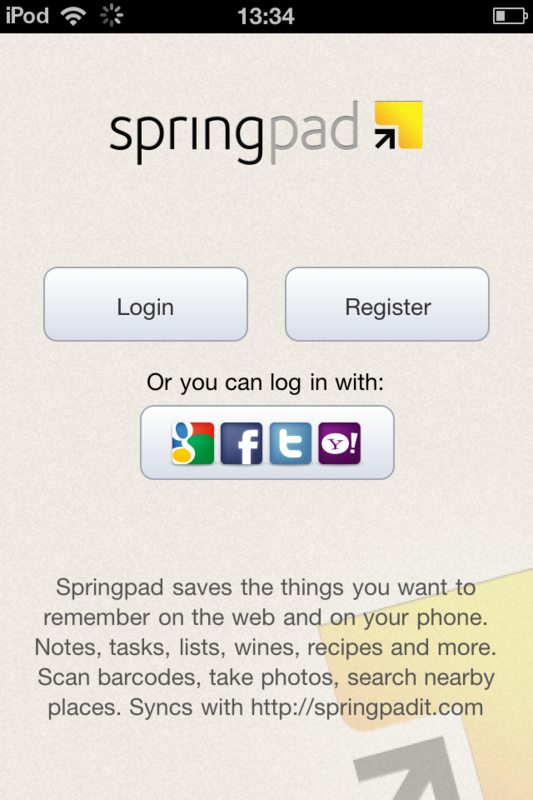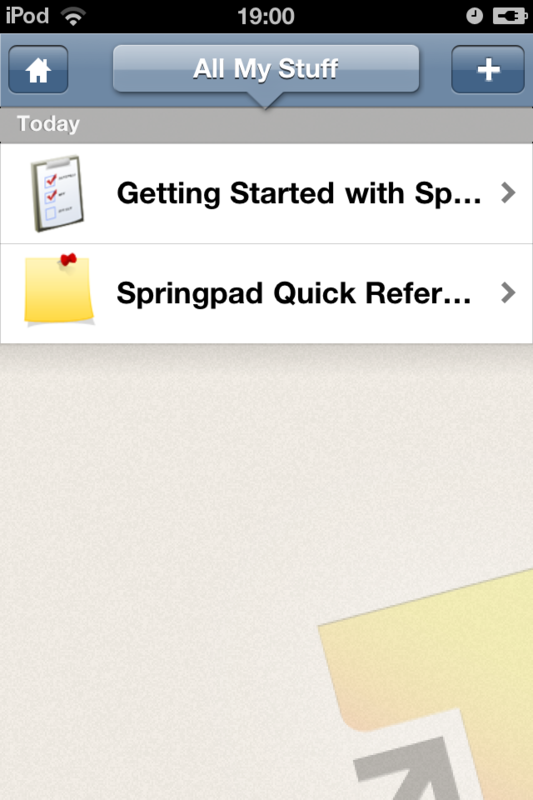スマートフォンで一番スマートなメモアプリ「Springpad」の使い方 #iphonejp #androidjp #springpadjp
前回はSpringpadの入門ということで, PCを使ってサインインからノート作成までをやりました.
今回はiPhoneとAndroidのアプリの紹介です. SpringpadはEvernoteよりもモバイル偏重なのでこれは結構大事です.
またSpringpadのモバイルアプリは非常に良く出来ています.
尚, SpringpadではAndroidアプリもiPhoneアプリもほとんど同じ作りになっています. この記事では主にiPhone版の画面ですすめますが,Androidも同じと思って問題ないはずです.
Springpad Android/iPhoneアプリの使い方 1. ダウンロード, 起動
Androidならマーケット, iPhone/iPod touchならApp Storeで "Springpad"を検索してインストールします.
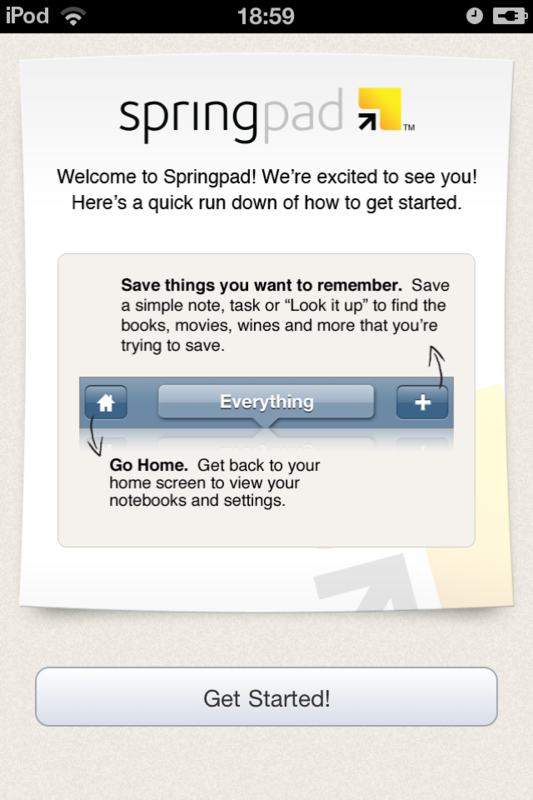
インストールできたら起動しましょう.
PCと同じアカウントでサインインします. PCでアカウントをつくっていなくても, ここから新たにアカウントを作成できますが, Yahoo!はYahoo! Japanではないので注意してください.
初めて起動するとこんな画面が出てきます.
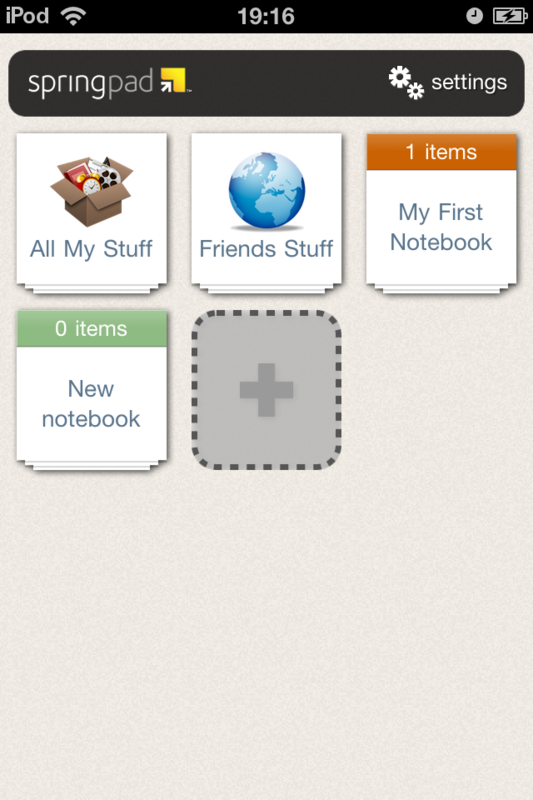
ホーム画面はPC版とほぼ同じです. ここから目的のノートを探します.
Springpad Android/iPhoneアプリの使い方 2. テキストメモを作成
PC版と同じように, "All My Stuff"を押してノート一覧に飛びましょう.
最初から2つのノートがあります. すでにPC版でノートを作成している方は, そのノートも見えているはずです.
右上の"+"ボタンを押してノートを作成してみましょう.
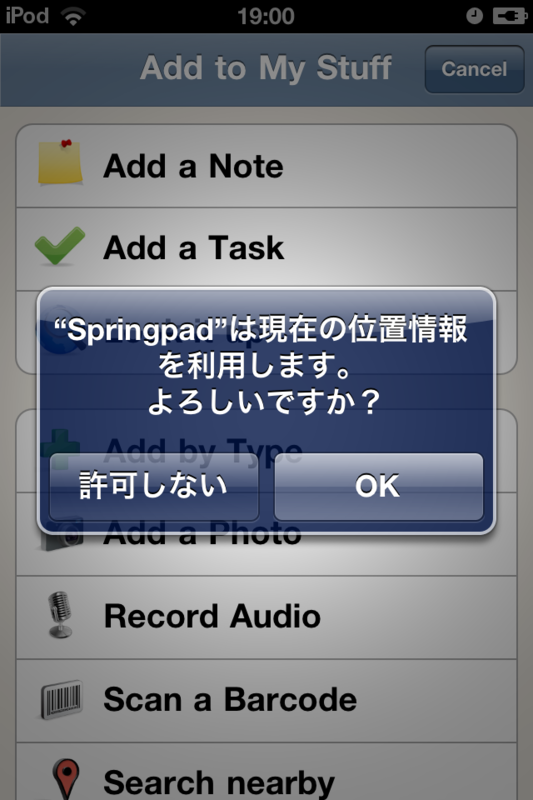
はじめてノートを作成しようとすると位置情報利用の許可を求める画面が表示されます.
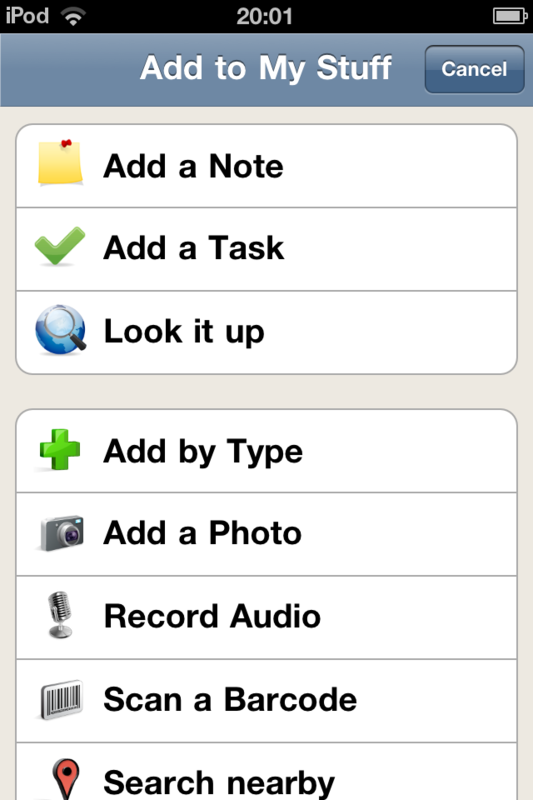
許可しないを押してもノートの作成はできます. 位置情報が必要な機能もSpringpadにはあるので, 取りあえず許可しておくとよいでしょう.
左の画像のように, たくさんの項目が並んだ画面が出ていると思います.
テキストメモを作成
Todoを追加.
キーワードから商品情報などを自動補完
種類別のメニュー |
カメラロール/撮影
録音
バーコードから商品情報などを自動補完
周辺の店などを検索. 今のところ日本は未対応の模様. |
Add a Noteを押してください.
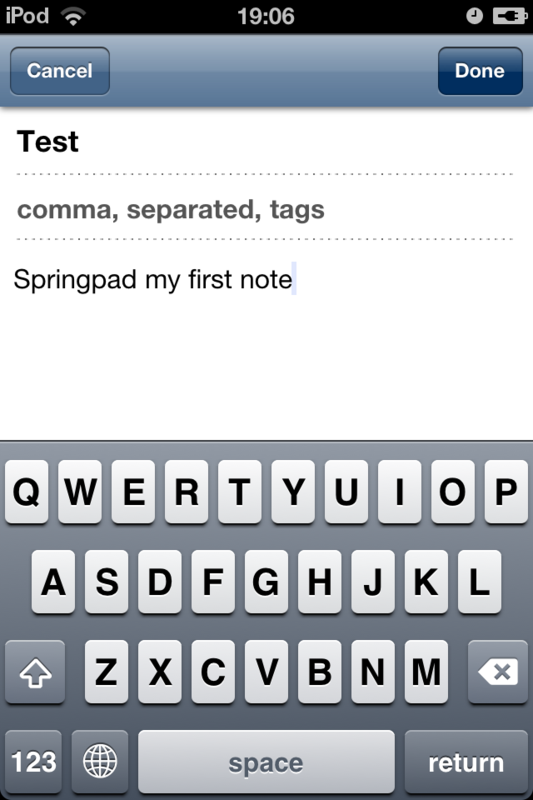
ノートの内容の入力画面になります.
一番上のエリアがタイトル, 一番下の大きなエリアが本文です. 真ん中にあるのがタグのエリアで, タグはあとでノートを探すときに役立ちます. コンマ記号(,)を使うと同時に複数のタグを入力できます.
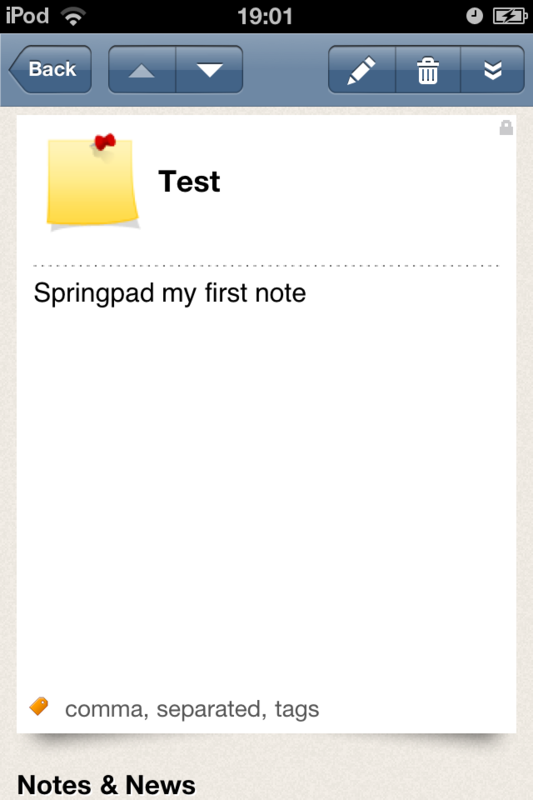
右上の"Done"ボタンを押して完了です.
Springpadの使い方 3. バーコードリーダー
バーコードリーダーはSpringpadの目玉機能ともいうべきものです.
先程のメニューから, "Scan a Barcode"を押してください.
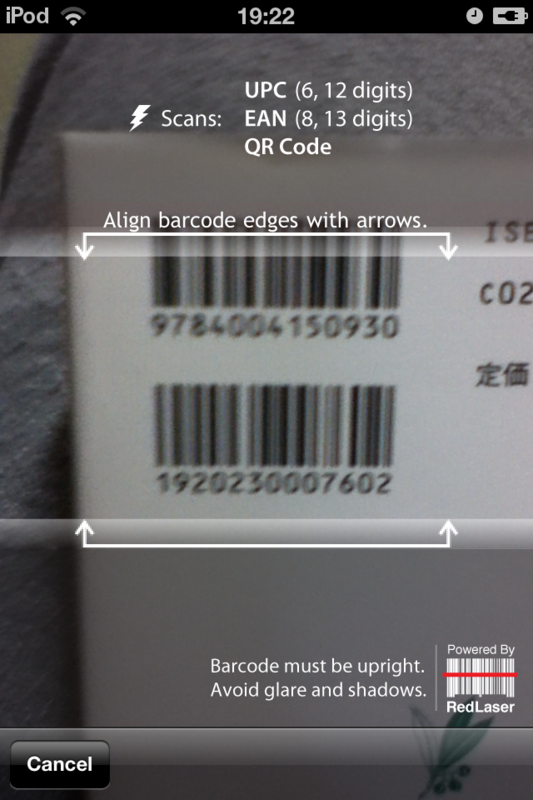
カメラが起動し, このような画面が表示されます. この画像はある本のバーコードをスキャンしているときのものです.
このようにバーコードをかざすと, 自動的にカメラがバーコードを読み取り, 読み取り結果が表示されます.
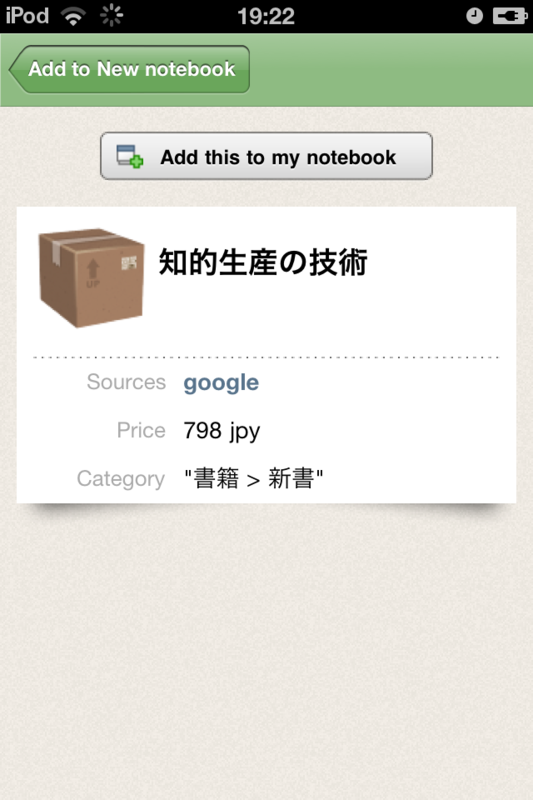
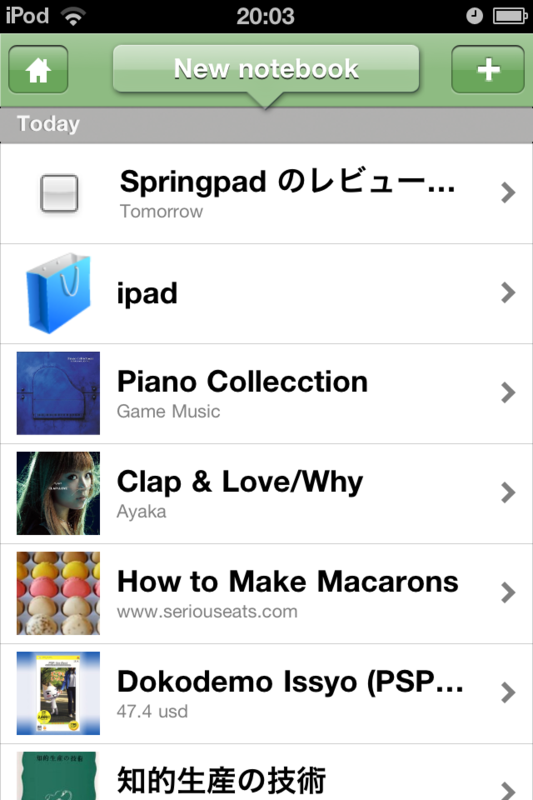
この時点ではまだ保存はされていませんので, 保存するには"Add this to my notebook"を押しましょう.
保存されました. ほかにもPIANO COLLECTIONS/FINAL FANTASY VII
なお, トロ
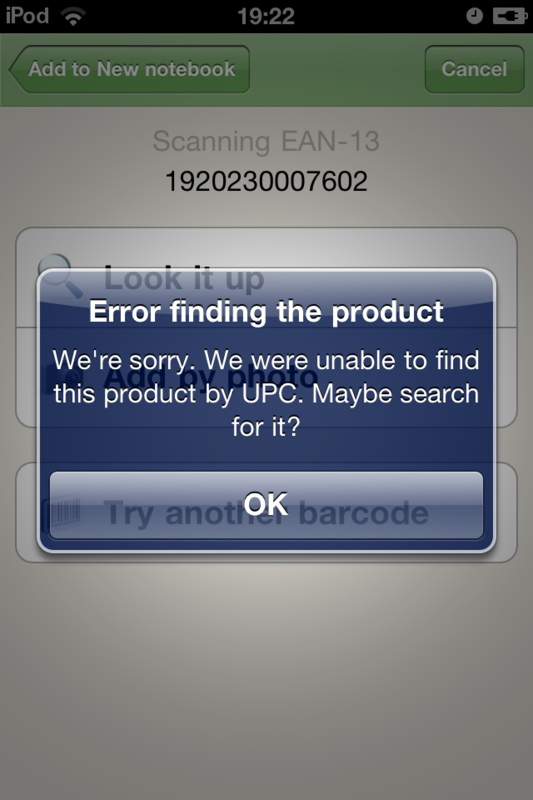
見つけられなかった場合, こんなメッセージが表示されます. もう一度スキャンしてみましょう. Amazonで見つかるものならば大抵の場合見つけてくれますが, すべての種類のバーコードに対応しているわけではありません.