Evernoteよりもおしゃれ Springpadのはじめかた #evernotejp
超入門カテゴリではEvernoteの入門記事を書いてきましたが, 今回は,Evernoteのライバルの中で今最も話題のSpringpadの入門記事を書こうと思います.
Springpadとは
Springpadは, Evernoteのライバルと言われるオンラインメモツールです.
EvernoteのようにパソコンやiPhone, Androidスマートフォンでテキストメモやスナップショット, 録音メモを作ったり, Webページをクリップしてオンラインに保存, それぞれの端末から開くことができます.
尚この記事では,SpringpadのせつめいのためにEvernoteと比較したり,Evernoteにたとえて説明することがあります.Evernote自体知らない方, なんだかよくわからない方は, Evernote超入門を斜め読みでもいいのでお読みください.
Evernoteとの違い
SpringpadとEvernoteの違いは, Evernoteがノートを保存しておくことにフォーカスしているのに対して,Springpadは作ったメモを徹底的に活用しようとするところにあります.
例えば,Evernoteではノートにチェックボックスを挿入することは出来るものの,リマインダ機能はありません. 対してSpringpadでは,はじめからTodoというカテゴリが用意されている上,ノートにリマインダを設定し,メールなどで受け取ることができます.
もうひとつの大きな違いは,SpringpadはEvernoteよりもソーシャル機能が充実しているということです. ソーシャルツールが流行っている昨今,ほとんど個人のノートシステムとしての機能しか持っていないこと自体がEvernoteの特長ですが, その意味でSpringpadはより今風です.
Springpadの使い方 1.サインイン
まずはSprinpadの公式サイトにアクセスしましょう. Evernoteよりもカラフルできれいですね.
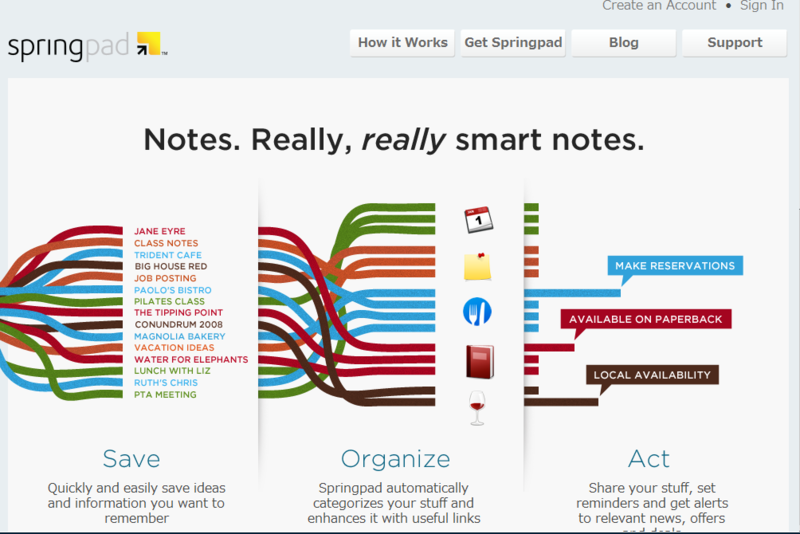
全部英語ですが,英語が得意でなくても問題ありません.
右上の"Sign In"を押してください.

Springpadでは,事前にアカウント登録の作業をしなくても,Google, Yahoo, Twitter, Facebookのいずれかのアカウントを使ってサインインすることができます.但しYahooはYahoo Japanではないのでご注意下さい.
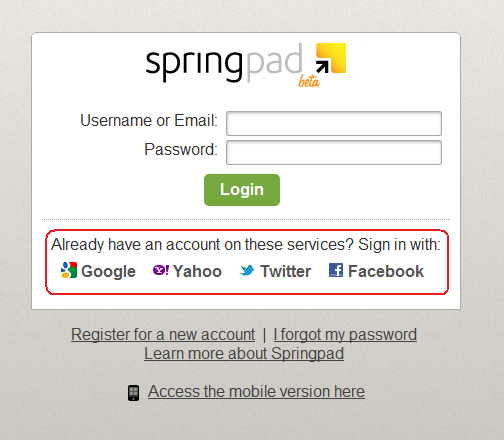
サインインが完了すると,次のような画面が表示されます.
これは私のSpringpadの画面で,背景などが初期状態とは少し違っています.
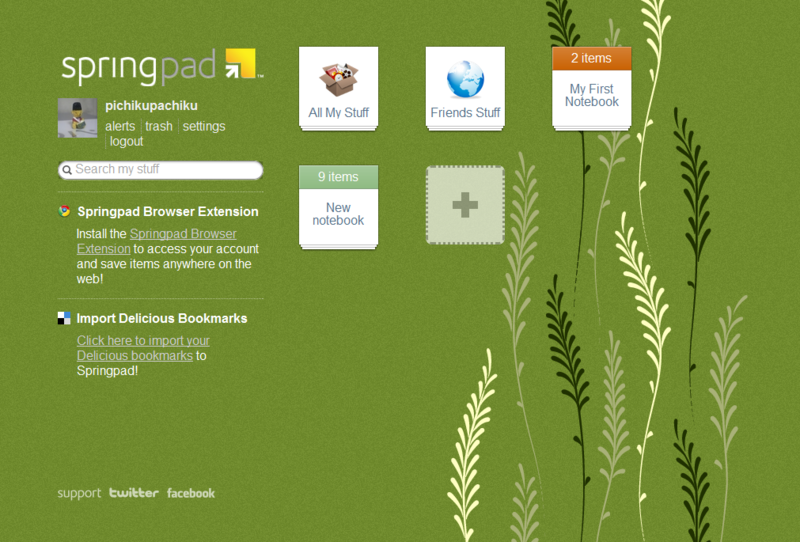
画面の右側に表示されている四角いボタンから,自分のノートにアクセスするようになっています.
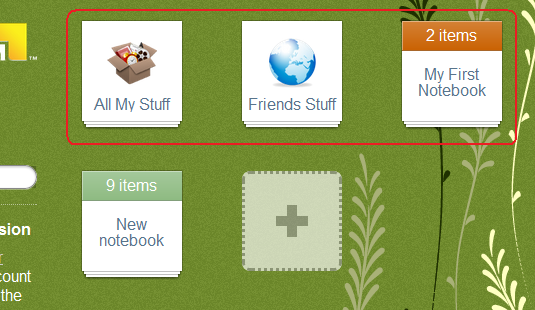
はじめからあるのはこの赤で囲った3つのボタンだと思います.
一番ひだりの "All My Stuff" が,Evernoteの"全てのノート"に相当するものです.
左から2番目の"Frends Stuff" は,Springpadどくとくの機能で,友人のノートを閲覧できるというものです. 今回は入門ですので使いません.
一番右の"My First Notebook"がはじめからあるノートブックです.Evernoteではつかいはじめたばかりのじょうたいでは"〇〇のノートブック"というノートブックがありますが,それに相当します.

この"+"マークのボタンは,新しいノートブックを作成するボタンです.今回はこのボタンは使いません.本格的にSpringpadを使うようになるとノートブックをいくつかに分けたほうが便利でしょう.
Springpadの使い方 2. 新規ノート作成
All My Stuffを押してください.

すると次のような画面が表示されます.これがSpringpadのノート一覧画面です.
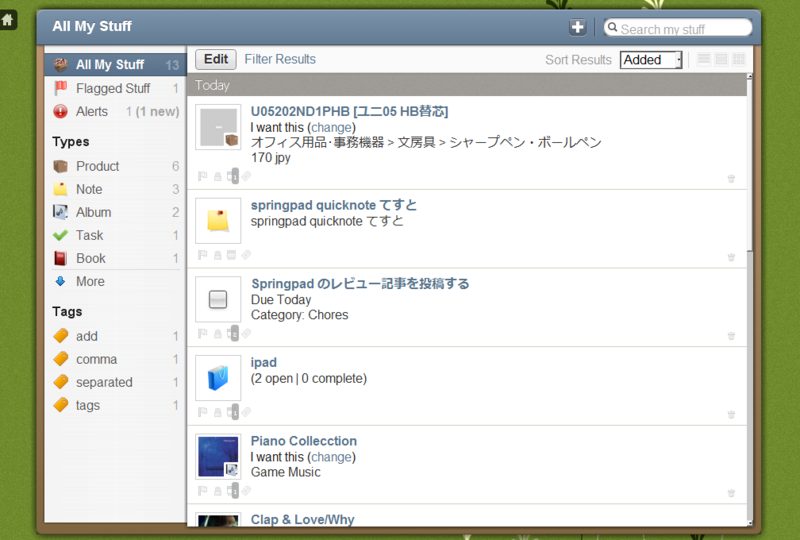
これは私のSpringpadの画面で,すでにいくつものノートを作った後ですので,初めて開いた状態よりはだいぶ賑やかです.
右上の"+"ボタンを押してください.

次のようなプルダウンメニューが表示されます.
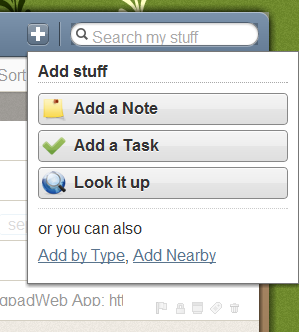
一番上の"Add a Note"を押してください.
次のような画面が表示されます.
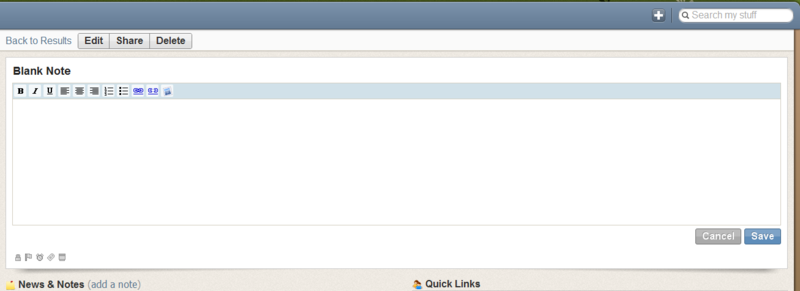
赤で囲った一番大きなエリアがノート本文です.ここに内容を記入して,右下の"Save"を押してください.
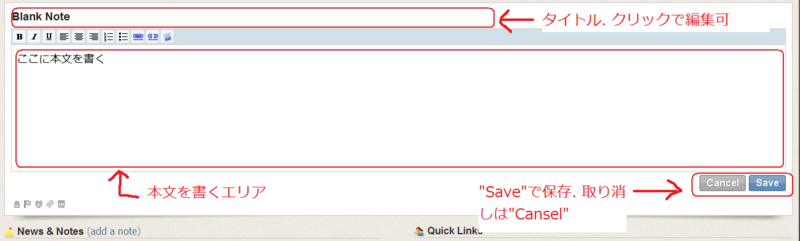
ノートが作成できました. タイトルを"Blank Note"のままにすると,本文の1行目がタイトルになります.
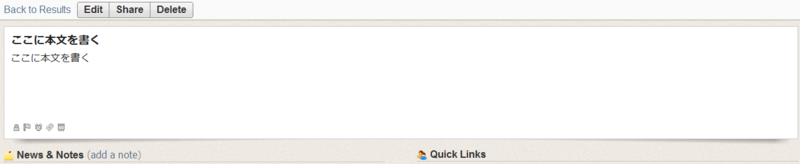
右上の"Back to Results"を押すとノート一覧画面に戻ることができます.
